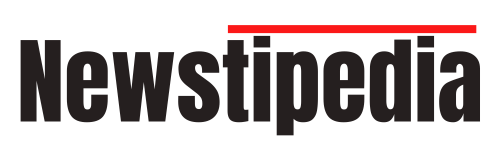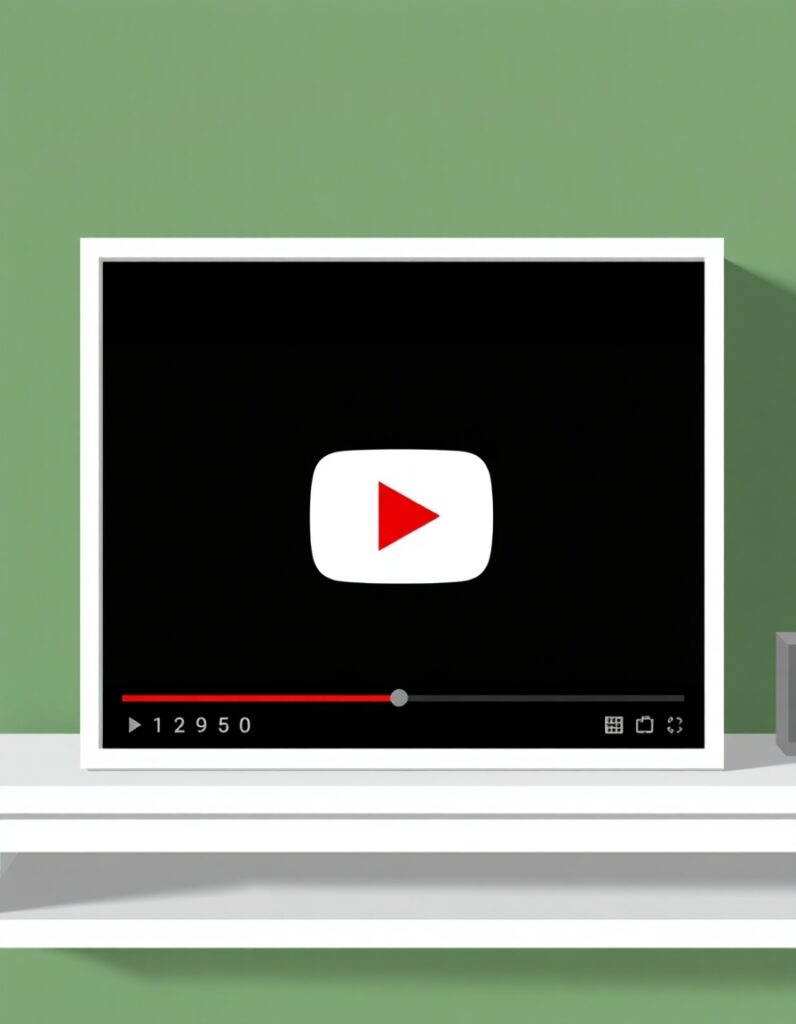YouTube TV has rapidly become one of the most popular streaming services, offering an expansive selection of live TV channels, sports, news, and on-demand content. However, like any technology, it is not without its occasional hiccups. One of users’ most common issues is the dreaded playback error on YouTube TV. If you’ve ever been watching your favorite show or sports event only to be interrupted by an error message, you know how frustrating it can be.
In this comprehensive guide, we’ll explore the playback error on YouTube TV, its potential causes, and, most importantly, how to fix it. Whether you’re facing a playback error on your smart TV, smartphone, or streaming device, this article will provide practical solutions to get your YouTube TV experience back on track.
Table of Contents
ToggleWhat is a Playback Error on YouTube TV?
A playback error on YouTube TV occurs when content fails to load or play correctly on the platform. This issue can manifest in various ways, including:
- Buffering: The video freezes or pauses frequently while buffering.
- Error messages: You may see a message saying something like “Playback Error,” “Something went wrong,“ or “There was a playback issue.”
- Black or blank screens: Sometimes, content may not display, leaving you blank.
- Audio issues: You might experience audio problems like no sound or distorted sound while watching content.
These issues can happen across various devices, including smart TVs, streaming devices (like Roku or Apple TV), computers, and mobile devices.
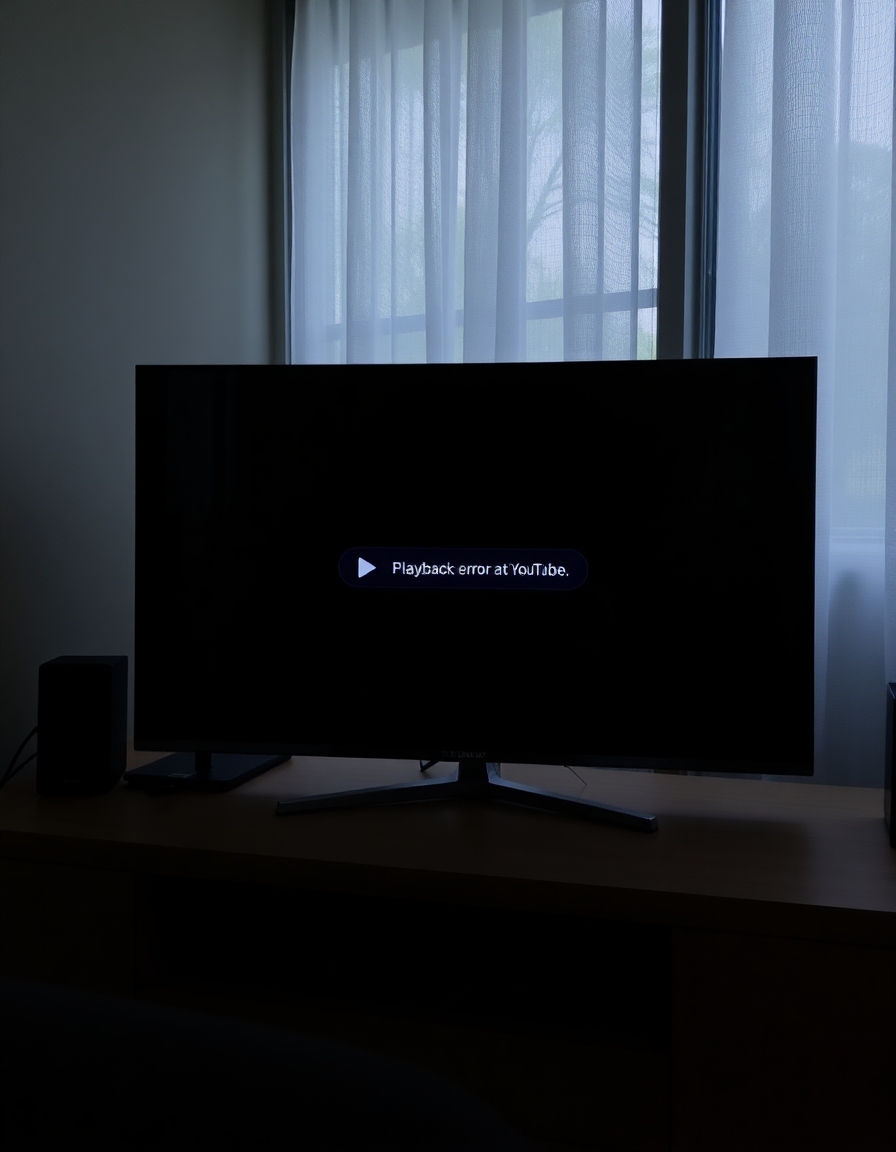
Common Causes of Playback Errors on YouTube TV
Understanding the potential causes of a playback error on YouTube TV can help you troubleshoot the issue effectively. Some of the most common causes include:
- Internet Connection Problems
A slow or unstable internet connection is one of the most frequent reasons for playback errors. YouTube TV requires a reliable internet connection to stream content without interruptions. If your connection is weak, intermittent, or too slow, the platform may struggle to load or buffer content, resulting in a playback error.
- Outdated YouTube TV App or Device Firmware
If the app you use to access YouTube TV is outdated, it may lead to compatibility issues and errors. This can apply to the YouTube TV app on smart TVs, streaming devices, or mobile phones. Similarly, outdated device firmware may cause issues with streaming, leading to errors.
- YouTube TV Server or Service Issues
Sometimes, the issue might not be on your end at all. YouTube TV’s servers may be down or undergoing maintenance, causing widespread playback errors for users. This is often a temporary issue once the servers are back online.
- Device Compatibility Issues
Not all devices are fully compatible with YouTube TV. You may encounter playback errors if you’re using an older or unsupported device. This can happen on older smart TVs, gaming consoles, or streaming devices that are not running the latest updates or don’t meet YouTube TV’s system requirements.
- Cache and Data Issues
Like many other apps, YouTube TV stores temporary files (cache) and data on your device. While this is intended to speed up performance, it can also cause problems if the cache becomes corrupted or too large. This can lead to playback errors and other performance issues.
- Ad Blockers and VPN Interference
Using an ad blocker or VPN (Virtual Private Network) may interfere with the playback of YouTube TV content. These tools can block necessary scripts or data streams, leading to errors during playback.
How to Fix Playback Error YouTube TV
Now that we’ve covered the common causes of a playback error on YouTube TV, it’s time to look at the practical solutions that can help resolve these issues. Follow the troubleshooting steps below to get your YouTube TV working smoothly again.
- Check Your Internet Connection
A strong and stable internet connection is crucial for uninterrupted streaming. Here are some steps you can take to ensure your internet is up to par:
- Test your connection speed: An online speed test tool can check if your internet speed meets YouTube TV’s requirements. YouTube TV recommends a minimum download speed of 3 Mbps for standard definition, 7 Mbps for HD, and 13 Mbps for 4K streaming.
- Restart your router: Unplug it for about 30 seconds, then plug it back in. This can help resolve minor connectivity issues and improve the speed.
- Use a wired connection: If you’re using Wi-Fi, connect your device directly to your router with an Ethernet cable. A wired connection tends to be more stable and faster than Wi-Fi.
- Reduce network congestion: Multiple devices using the same network (such as smartphones, laptops, or gaming consoles) can slow down your connection. Try disconnecting other devices or reducing bandwidth-heavy activities like downloads.
- Update Your YouTube TV App and Device
If your YouTube TV app is outdated, it may lead to playback errors. Here’s how you can ensure both your app and device are up-to-date:
- For Smart TVs, Roku, and Apple TV:
- Go to the app store or settings menu on your device.
- Search for the YouTube TV app.
- If an update is available, click on the “Update“ button.
- For Mobile Devices:
- Open the App Store (iOS) or Google Play Store (Android).
- Search for YouTube TV and check for available updates. Install any pending updates.
- For Streaming Devices (Chromecast, Fire TV Stick, etc.):
- Check for updates in your streaming device’s settings menu or app store.
- Ensure your streaming device’s firmware is current by checking for available software updates.
- Clear Cache and Data (for App Issues)
If you’re encountering playback errors on YouTube TV on your mobile device, smart TV, or streaming device, clearing the app cache can often resolve issues caused by corrupted files. Here’s how to clear the cache:
- On Android Devices:
- Go to Settings > Apps > YouTube TV.
- Select Storage and tap Clear Cache and Clear Data.
- On iOS Devices:
- You can’t directly clear the cache on iOS, but you can try uninstalling and reinstalling the app to clear out any temporary files.
- On Smart TVs:
- For most smart TVs, go to the app settings in the TV’s menu.
- Look for an option to clear the cache or reset the app.
- On Streaming Devices:
- Navigate to the device’s settings and find the option to clear the cache or reset the app.
- Disable Ad Blockers and VPNs
If you are using an ad blocker or VPN while watching YouTube TV, try disabling them to see if they are causing the playback error. Ad blockers and VPNs can block streaming services by blocking important scripts or content delivery. Once disabled, restart YouTube TV and check if the issue persists.
- Restart Your Device
Sometimes, a simple restart can fix playback errors. Restarting your device can resolve temporary glitches and clear up any performance issues affecting YouTube TV.
- Smartphones/Tablets: Turn off your device, wait a few seconds, and then turn it back on.
- Streaming Devices: Unplug the device for about 30 seconds and then plug it back in.
- Smart TVs: Turn off the TV, wait a minute, and then power it back on.
- Check YouTube TV Service Status
The issue may be on YouTube TV’s end if none of the above steps work. YouTube TV occasionally undergoes maintenance or faces server outages, which can cause playback errors. To check if YouTube TV is experiencing issues, visit their official help page or social media channels for updates on service status.
- Contact YouTube TV Support
If you’ve tried all the troubleshooting steps and are still encountering playback errors, it may be time to contact YouTube TV’s customer support. They can offer more specific assistance, check for account-related issues, and help you resolve the problem.
Conclusion
Encountering a playback error on YouTube TV can be frustrating, especially when you’re in the middle of a show or live sports event. However, by following the troubleshooting steps outlined in this guide, you can quickly resolve most issues related to playback errors. Whether the problem is related to your internet connection, outdated apps, cache issues, or device compatibility, the solutions provided will help you get back to enjoying uninterrupted streaming.
If the issue persists, don’t hesitate to contact YouTube TV support for more personalized assistance. With patience and the right approach, you’ll be back to watching your favorite content quickly.
You may also read: Buy Followers: Best Sites for Social Growth